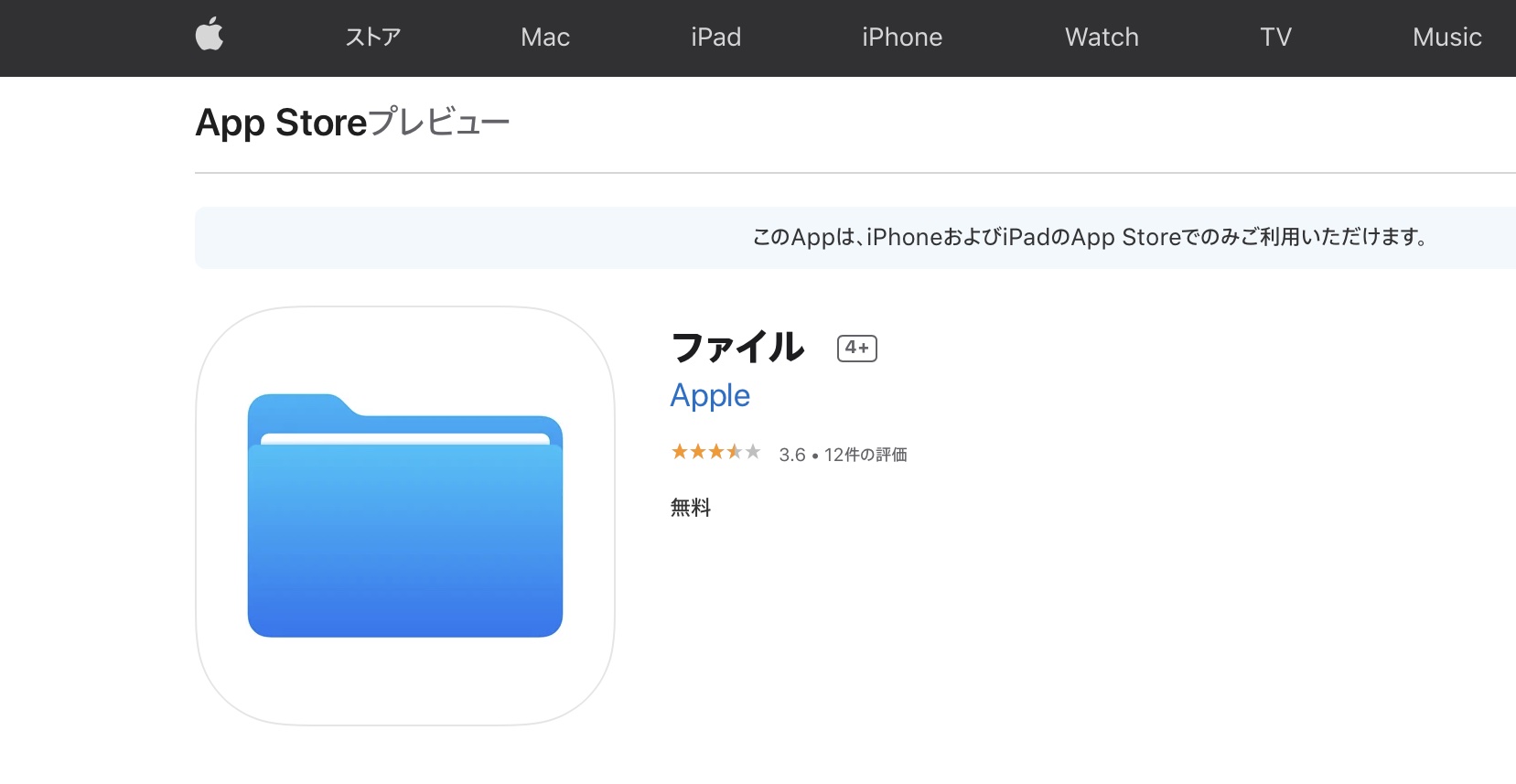
こんにちわsunです😁
本日は書類のデータ化に便利なアプリ「Files」について書かせて頂きました。
令和2年、新型コロナウィルスでの補助金申請に大活躍したアプリです😁
わざわざスキャナーを買わなくてもiPhoneがあれば良いんです!
もちろん無料です!さらに保存形式は使いやすいpdfになります😆
この記事がこれから起業しよう、副業始めようという方への力になれれば幸いです。
それではいってみましょう!
「Files」の使い方
1.アプリを起動します。
スマホ画面のアプリをタップして起動します。
もし、見当たらなければApp Storeのアプリで検索しましょう!
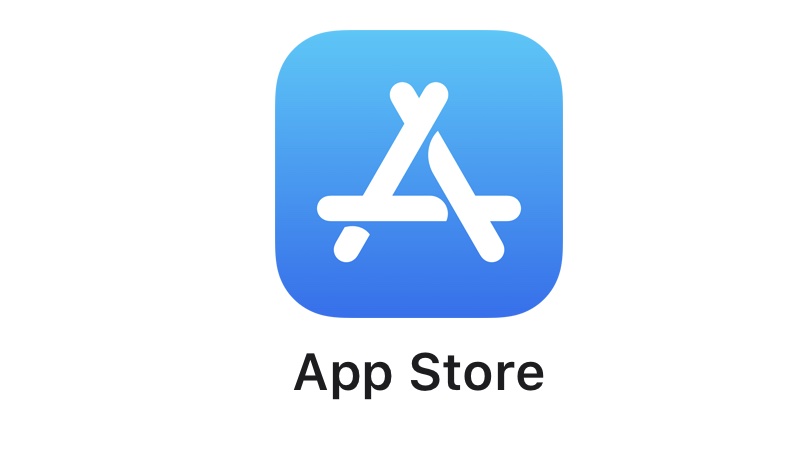
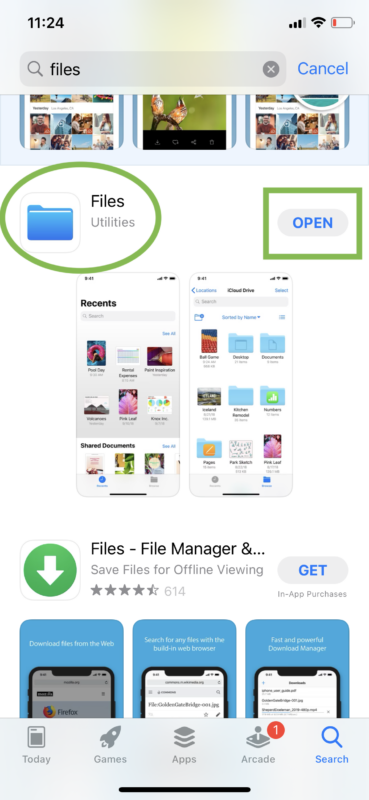
2.取り込むファイルの保存先を選びます。
※今回は使用するiPhone内にデータを保存していますが、iCroud Driveを使用すれば
データを共有しているデバイス(同じmacbookや他のiPhone、iPadなど)でそのまま使用することが可能です。
(注)同じApple IDを使用する必要があります。
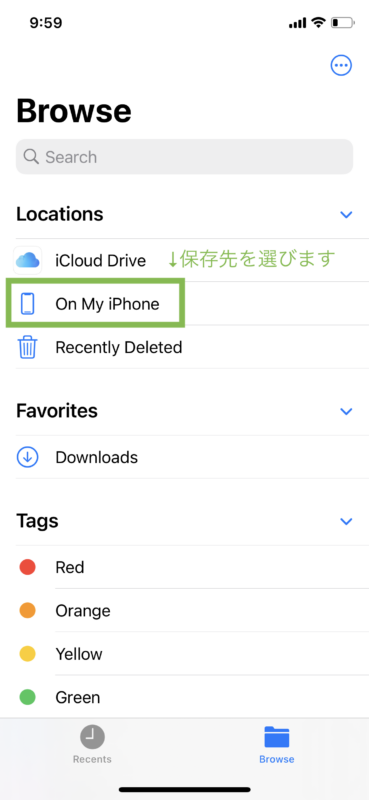
3.スキャン画面を表示します。
右上にある「・・・」マークをタップすると、選択肢が出てきます。
「Scan Documents」を選ぶことで撮影画面にうつります。
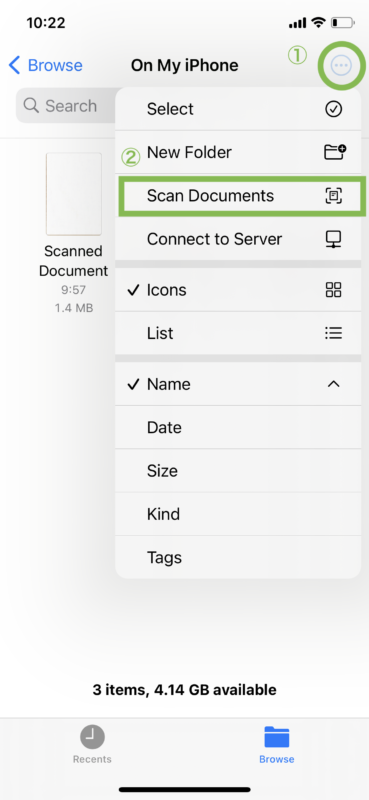
4.取り込みたいファイルにカメラを合わせます。
スキャンしている書類が薄い青枠で選択され、正常に選択されれば自動で保存画面にうつります。
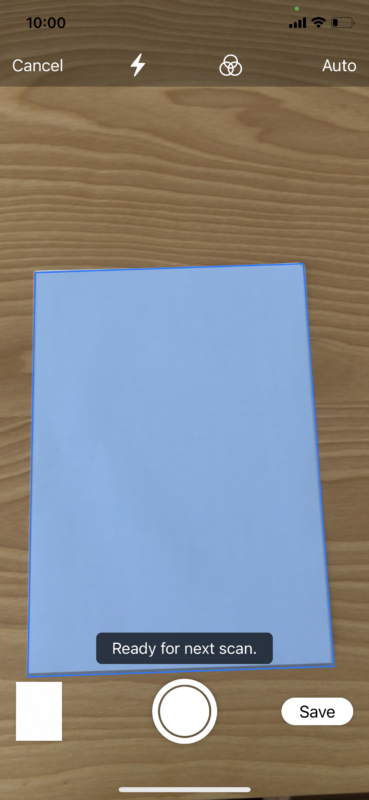
5.スキャンします。
自動で取り込まれない場合、真ん中のシャッターボタンを押すことで撮影できます。
何枚も書類がある場合、撮影後に「Keep Scan」を選択することで連続してスキャンをすることができます。
(1つのファイルに複数枚の書類のデータをまとめることができます)
6.保存されたファイルを確認します。
保存されたファイルをタップして、書類の文面が切れていないかなど確認します。
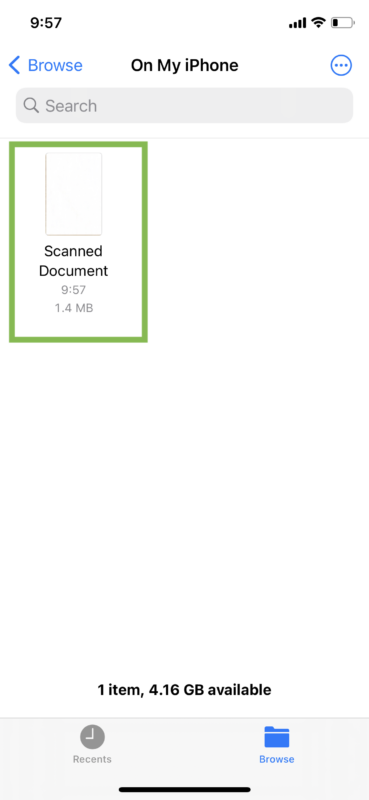
7.エアードロップやその他の方法(メールなど)でファイルを移動します。
問題なければ左下の共有ファイルボタンをタップして使いたいデバイス(macbookやiPhone、iPadなど)へ転送します。

androidでは?他のアプリでは?
androidではGoogle ドライブアプリで同様のことができるようです😁
またメモアプリでも同様にpdfへスキャン可能ですが、使いやすさによって選んでいただければ良いかと思います!
私は入力した文字のファイル管理は「メモ」、既存の書類管理は「Files」のように用途によって使い分けています😁
用途で分けておくと、後々ファイルを見つけるのが楽になります😆
本日も読んでくださりありがとうございました。
皆さんの新しい事業のスタートに少しでもお役立てできれば幸いです!
ではまた他の記事でお会いしましょう😁
sun


